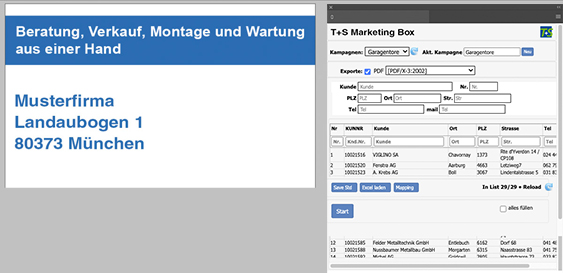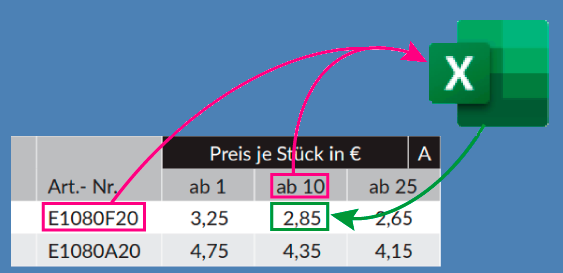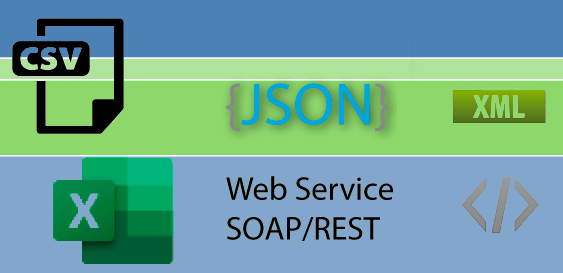Use the T+S InDesign Variable Data Printing (VDP) Plugin to Automate the Creation of Personalized Sales and Marketing Collateral
Category: General
- Connect data sets (CSV, PIM, DAM) to Adobe InDesign
- Fill InDesign templates with the variable data elements to personalize documents automatically
- Automatically personalize brochures, invitations, catalogs, and more
Manufacturers selling through large distributor networks may wish to provide their resellers and dealers highly personalized B2B sales collateral and digital assets. Customized materials help distributors drive sales of products and close deals.
Centrally produced promotional materials such as invitations to house fairs, brochures, vouchers, product announcements, flyers, and media kits that are personalized with the respective dealer addresses and logos work to strengthen the effect of marketing communication while staying on brand.
The marketing departments and agencies tasked with producing this collateral face the challenge of inserting fully personalized company-approved content elements, or variable data, into Adobe InDesign master pages (templates) that conform to brand and CI (corporate identity) guidelines.
When creating these marketing documents with Adobe InDesign, graphic designers may quickly reach the limits of the data merge functionality within InDesign. Therefore, the Adobe InDesign scripting experts at T+S developed an InDesign plugin for variable data printing (VDP) that takes into account the special needs of marketing automation.
The plugin allows graphic designers to create multi-page InDesign templates and to connect placeholder fields (text, images, QR codes) with an imported data source (CSV file, PIM, DAM). Before the sales and marketing documents are generated, the correctness of the defined settings is checked with selected data sets. The plugin automatically creates the personalized documents in separate subdirectories for each record of the data source. All documents created in a data set (PDF files, JPG files, InDesign document) can be zipped by the plugin into one file, the promotional kit. Then only one file needs to be sent to each distributor or made available for download.
If needed, the variable data printing plugin (InDesign extension) can be customized to special requirements. That can involve a direct connection to your ERP system to fully automatic production of sales and marketing documents using InDesign Server.
Would you like to support your dealer network with personalized marketing collateral that conforms to your corporate identity? Are you interested in variable data printing to automate your personalization projects?
Find out more about what InDesign scripting from T+S can do for you from our experts.