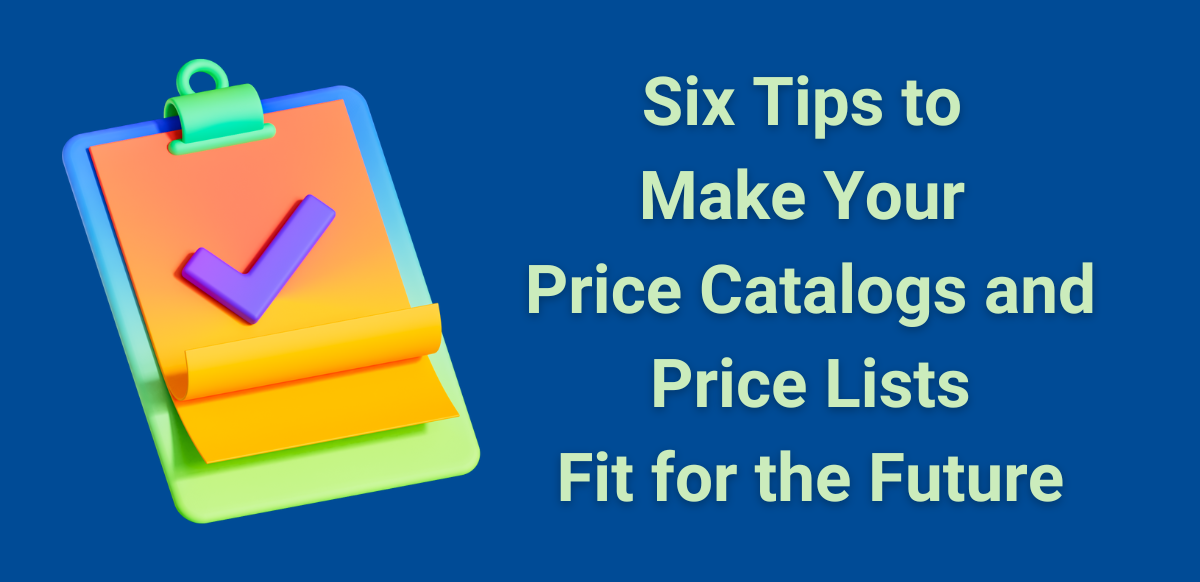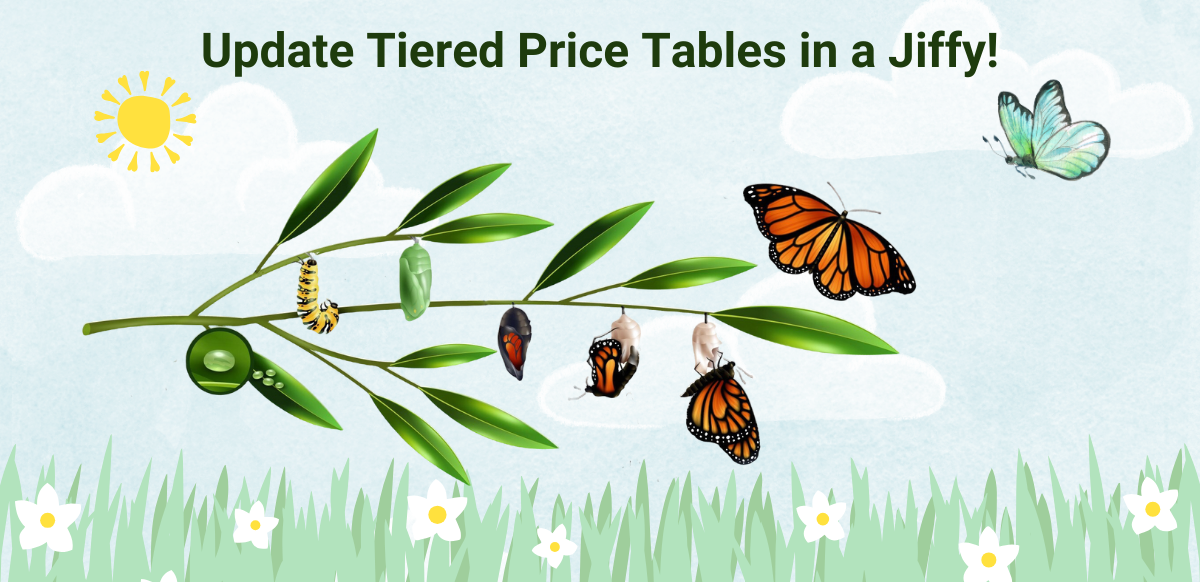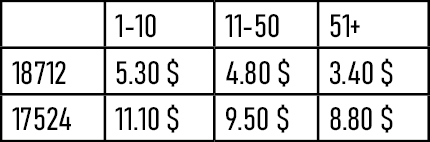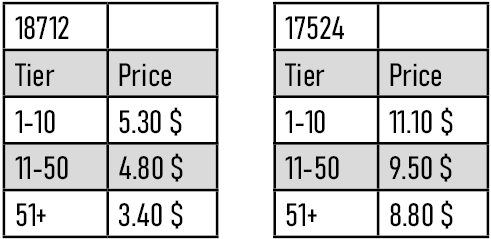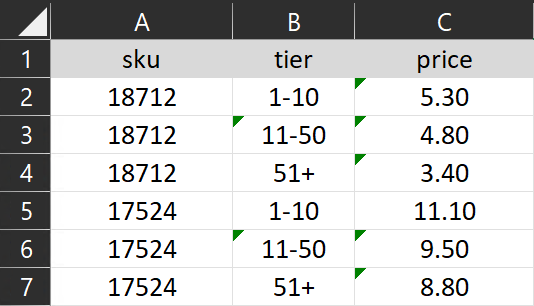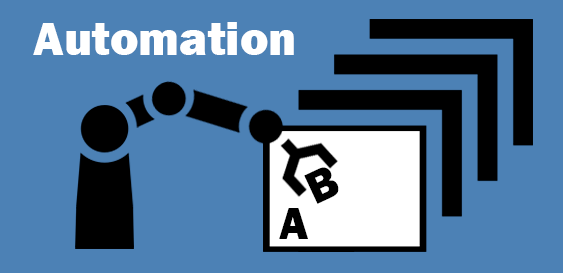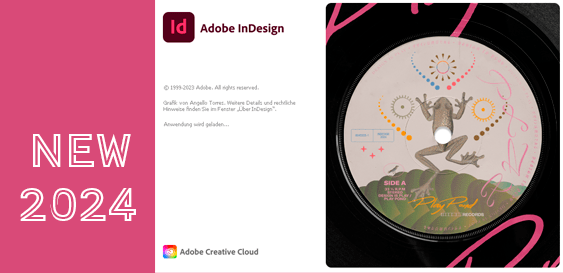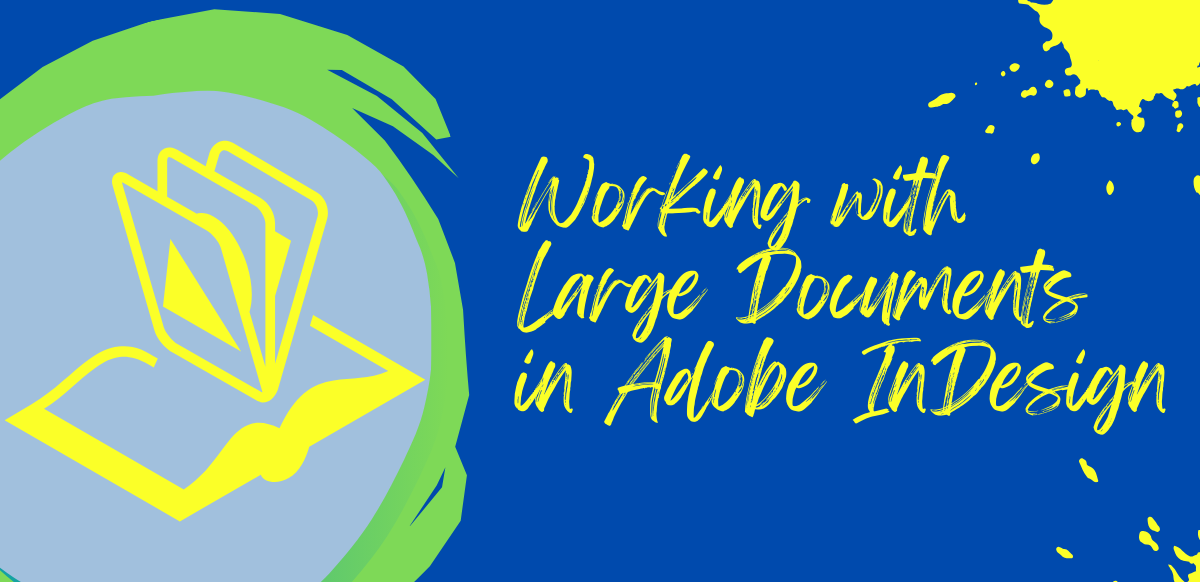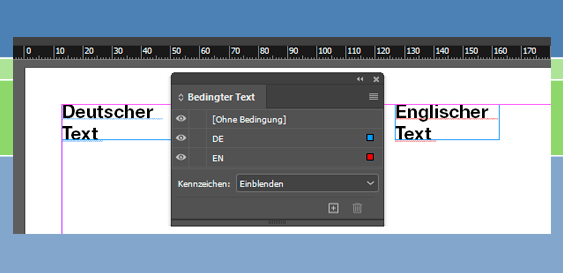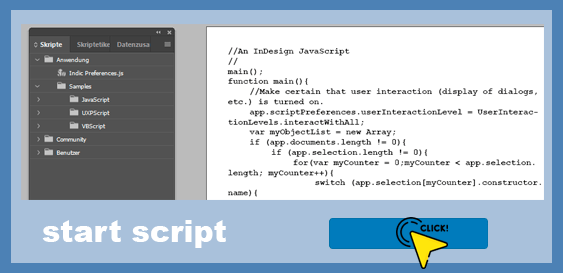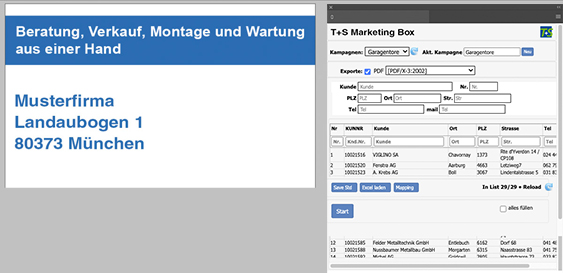How You Can Make Your Price Catalog Manually Created in Adobe InDesign Fit for the Future
How You Can Make Your Price Catalog Manually Created in Adobe InDesign Fit for the Future
Price catalogs, price lists, and price schedules are at the heart of many companies — but manually created catalogs can quickly become unclear or illogical to read, inconsistent, or difficult to maintain over time. A few tried and true methods along with the right InDesign functions enable you to gain efficient, consistent, and updated output over the long run. By reading further, you will learn how to create a price catalog, price list, or price schedule that stands the test of time.
Best practices: formats, master pages, and templates
A clearly structured catalog is based on the consistent use of character, paragraph, object, table, and cell formats. Consistent formatting helps you work efficiently while keeping the visual appearance of the price catalog uniform. Here are some tips on how to work better when creating a catalog:
- Work faster using formats: Instead of individually formatting every headline, every price, and every product description, define a format once and use it as often as needed. Changes — for example, to the typeface size or color — can be controlled centrally: You change the format and all the affected elements in the entire catalog update themselves automatically.
- Create consistency edition after edition: Even when different graphic designers work on one catalog, the layout remains uniform because of the formats and templates. This creates a professional-looking catalog and simplifies maintaining the catalog throughout several editions.
- Stay flexible when changing designs: If the appearance of your catalog is to be modernized, just change the defined formats, and the complete document will adapt.
- Structure the document efficiently: Use master pages for repeating elements such headers and footers, page numbers, or logos. This saves you time and helps you avoid mistakes.
- Optimally manage large catalogs: Very large catalogs may benefit from the use of the InDesign book function. Using the book function, you can join together many smaller InDesign files (e.g., each 50–100 pages) to one book. This simplifies working with the file, keeps the file size small, and enables centrally controlling format and layouts across all individual documents.
Automate price updates: Just press a button to update prices
Manually updating prices is prone to errors and takes a long time. Modern InDesign extensions from T+S deliver you major advantages compared to manual updates:
- Directly connect to price data: Connect your price catalog directly with the source of prices – for example, an ERP system or Microsoft Excel file. This will cause price changes to transfer directly into the layout at the press of a button. Quick feedback is given by a log file; for example, if an article number in a catalog doesn’t have a corresponding price in the ERP system. Just check the log file to see.
- Update prices with one click: One click in the extension updates all prices in the catalog. Last-minute changes become so much easier and faster with automation that saves time and minimizes errors.
- Keep catalog prices up to date at all times: Your customers always have the correct prices and you avoid unprofessional emergency solutions like stickers covering up old prices.
Creative professionals create price catalogs better using formats, master pages, templates, and extensions in InDesign
By using InDesign formats, master pages, and templates, the book function in Adobe InDesign, and modern automation solutions (e.g., a custom extension to update prices), you can not only make creating your price catalog more efficient and give yourself needed flexibility in working with the catalog, but also make it fit for the future. Your price catalog, price sheet, or price schedule will remain up to date and professional looking, independently of who updates it or how your company continues to develop and grow its ranges of products offered.
Do you want to make your price catalogs created in
Adobe InDesign fit for the future?
Get in touch with the experts at T+S to discuss what InDesign scripting can do for you. Secure the benefits of automation today.